Esta herramienta se divide a su vez en sub-herramientas, que aunque las podemos elegir directamente en labarra de herramientas, podemos también utilizarlas a medida que dibujamos con la pluma, jugando con el teclados y las teclas Ctrl y Alt.
 La herramienta Pluma nos permite dibujar un trazado, haciendo clic donde queramos crear un punto de ancla.
La herramienta Pluma nos permite dibujar un trazado, haciendo clic donde queramos crear un punto de ancla. La herramienta Añadir punto de ancla crea un nuevo punto de ancla al trazado sobre el que pulsemos, y en la posición del clic.
La herramienta Añadir punto de ancla crea un nuevo punto de ancla al trazado sobre el que pulsemos, y en la posición del clic. La herramienta Eliminar punto de ancla elimina el punto de ancla existente sobre el que hagamos clic.
La herramienta Eliminar punto de ancla elimina el punto de ancla existente sobre el que hagamos clic.- Podemos alternar entre estas dos herramientas pulsando la tecla Alt.
 La herramienta Convertir punto de ancla transforma un punto ya existente. Por ejemplo, si hacemos clic sobre un punto suavizado, se convertirá en un vértice. Y si hacemos clic sobre un vértice y arrastramos, podremos controlar las líneas de dirección y transformarlo en un punto suavizado.
La herramienta Convertir punto de ancla transforma un punto ya existente. Por ejemplo, si hacemos clic sobre un punto suavizado, se convertirá en un vértice. Y si hacemos clic sobre un vértice y arrastramos, podremos controlar las líneas de dirección y transformarlo en un punto suavizado.
6.2. Dibujar con la Pluma
Al principio puede resultar difícil el uso de esta herramienta, pero no es más que la falta de costumbre. Cuando la dominemos, veremos lo versátil que resulta. Vamos a empezar paso a paso.La pluma irá dibujando a medida que hacemos clics. Para finalizar el trazo, podemos elegir otra herramienta o pulsar la tecla Ctrl para cambiar al cursor de selección y hacer clic fuera del trazo.
 Dibujar una recta.
Dibujar una recta.El trazo más simple que podemos realizar es una recta, del mismo modo que con la herramienta Segmento de línea. Para dibujarla, hacemos clic en el punto de origen y, sin mantener pulsado el botón tras el clic, hacemos otro clic en donde queramos que acabe la línea.
 Dibujar un polígono.
Dibujar un polígono.Vamos haciendo clic en cada uno de los vértices del polígono, sin arrastrar. Para cerrar el trazado, el último clic lo haremos sobre el primer punto de ancla, cuando se muestre un circulito junto al cursor.

Dibujar un segmento curvo.


Una vez definido el arco, hacemos clic en el lugar donde queramos que éste finalice, y el segmento aparecerá curvo.
Si en vez de soltar el el clic final, lo mantenemos pulsado y arrastramos, podremos controlar también las líneas de dirección de este punto. Si movemos las líneas en la dirección opuesta a como las hemos movido en el primer punto, obtendremos un arco, pero si las movemos en la misma dirección, obtendremos una "S".


Podríamos seguir añadiendo segmentos curvos siguiendo estesistema, y al final dejarlo abierto o cerrarlo, volviendo a pulsar sobre el primer punto de ancla.
Otra opción sería crear dos segmentos unidos por un punto de vértice. Si mantenemos pulsada la tecla Altcon la herramienta Pluma, esta se transforma en la herramienta Convertir puntos de ancla. Hacemos clic sobre el punto de vértice y arrastramos hasta obtener la curva deseada.



 Combinar segmentos rectos y curvos.
Combinar segmentos rectos y curvos.Hasta ahora hemos visto que al hacer un clic creamos un punto de ancla. Si soltamos el ratón inmediatamente, el punto creado es un vértice, mientras que si arrastramos, el punto es suavizado, y los segmentos que unen curvos.
Pero sabemos que puntos de vértice también pueden unir segmentos curvos o rectos y curvos. Vamos a ver como lo hacemos.
Nos basaremos en que si situamos la Pluma sobre el último punto de ancla creado (que será un extremo), esta se comporta de forma muy parecida a la herramienta Convertir puntos de ancla, pero únicamente afecta al próximo segmento.
Por ejemplo, para crear un segmento recto seguido de uno curvo, creamos primero el recto haciendo dos clics, sin arrastrar al final. Seguidamente, nos situamos sobre el último punto de ancla hasta que el cursor de la pluma muestre un triángulo


En este ejemplo, el último punto creado es un vértice, porque no hemos modificado sus líneas de dirección (aunque podríamos haberlo hecho). Por lo tanto si hacemos otro clic, el segmento resultante será recto. Pero si queremos trazar un segmento recto después de un arco que termina en un punto suavizado, tendremos que transformarlo. Para ello basta con volver a hacer clic sobre él (sin arrastrar), con lo que se convierte en un punto de vértice.
Cuando lo que queremos es crear un punto de vértice que una dos segmentos curvos, podemos también hacerlo como hemos visto: crear un arco, y si el último punto es suavizado, convertirlo a un punto de vértice haciendo clic antes de crear el nuevo trazado.
Otra opción más rápida es utilizar la tecla Alt mientras manejamos las líneas de dirección del extremo final. Al pulsar la tecla, pasamos a controlar la dirección del siguiente segmento, como hacíamos al volver a hacer clic y arrastrar tras crear una recta.








DEGRADADOS EN ILLUSTRATOR
DESCUBRE COMO HACER DEGRADADOS AQUI
MALLA DE DEGRADADOS
La malla de degradados es una poderosa herramienta que se edita con los puntos de malla, controladores de dirección y relleno degradados. Es recomendable leer las secciones (preliminar) así como los (5 objetos básicos)... .
A un objeto de malla puede aplicarle (deformación de envolvente)... para producir una deformación y conseguir efectos de volumen, movimiento y relieve
Malla de degradados:
En el menú Objeto disponemos de la Malla de degradado que es una poderoas herramienta para crear objetos de malla. Podemos aplicar mallas a culaquier objeto excepto a trazados compuestos, objetos de texto e de imágenes enlazadas. Para crear una malla seleccionamos un objeto y con la herramienta Malla del menú de herramientas hacemos clic. Aparecerá una ventana como la que ves en la imagen siguiente, donde determinas el número de columnas y filas de la matriz de puntos de malla...
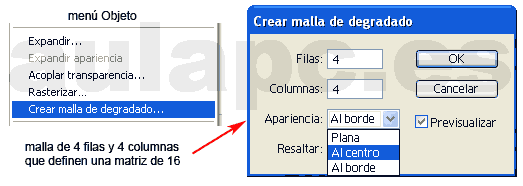
Una malla es una matriz de filas y columnas que definen puntos de malla. Cada punto de malla es como un punto de ancla, con las características siguientes: cada punto puede rellenarse con un degrado diferente, cada punto puede tener 4 controladores de dirección, cada punto de dirección puede moverse como un punto de ancla suavizado o como puntos de vértice. Esto nos permite que el el relleno degradado fluya en todas direcciones en cualquir forma creando volumenes con zonas de sobra y luz...
Se pueden añadir o quitar puntos de malla a la matriz de puntos, con la herramienta Malla. Se pueden arrastrar los puntos de malla y situar sus controladores de dirección. En la imagen siguiente podemos ver dos puntos de malla con controladores definidos, produce una distribución del relleno degrado no uniforme en distintas direcciones con efecto de volumen...
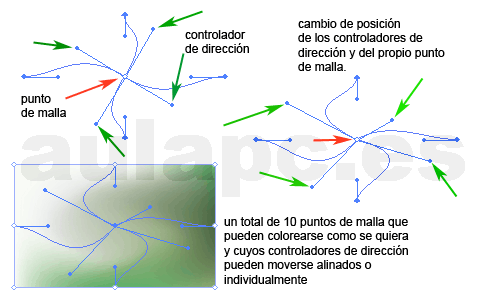
En la siguiente imagen tenemos un ejemplo: a) dibujamos un círculo (trazo cerrado de 4 puntos). b) seleccionamos el círculo. c) con la herramienta malla hacemos clic en el círculo. d) numero de columnas y filas (dos o cuatro, en ejemplo de la imagen) e) seleccionamos uno o varios puntos de malla y rellenamos con colores degradados distintos f) probamos posiciones con los controladores de dirección...
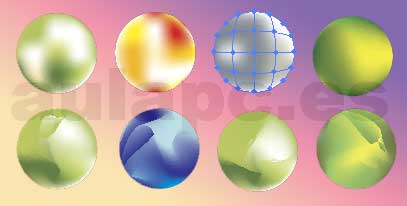
No es muy conveniente crear matrices de puntos de malla con muchas filas y columnas. Con la herramienta Malla podemos hacer clic en una linea de malla de pintura degradada y añadir un nuevo punto de malla. Con la tecla Alt presionada, podemos hacer clic en un punto de malla y borrarlo...
Con pequeñas mallas será más fácil crear objetos rellenos. En la imagen siguiente iniciamos el relleno de un jarrón.

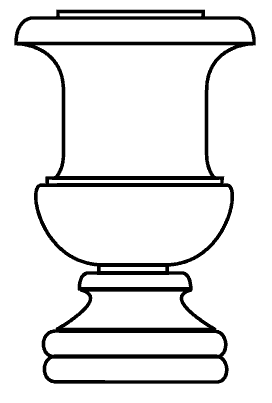

No hay comentarios:
Publicar un comentario